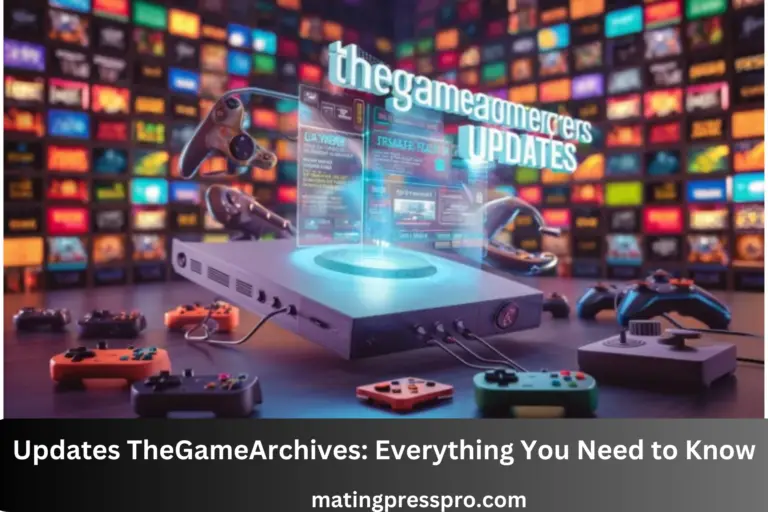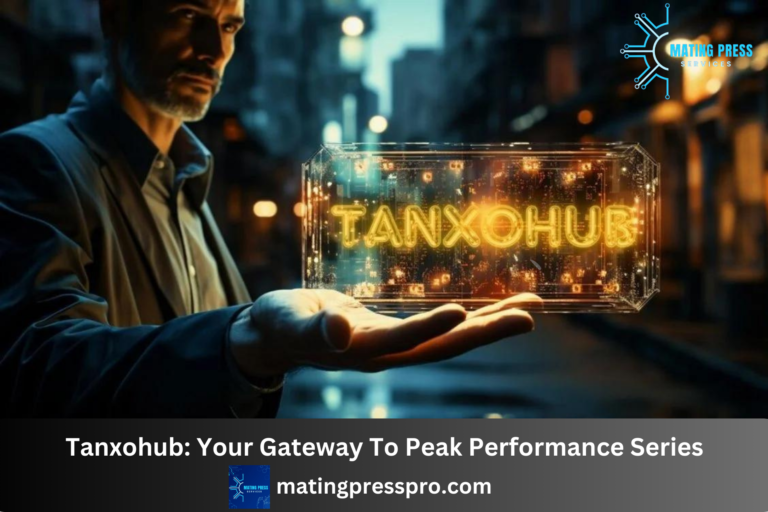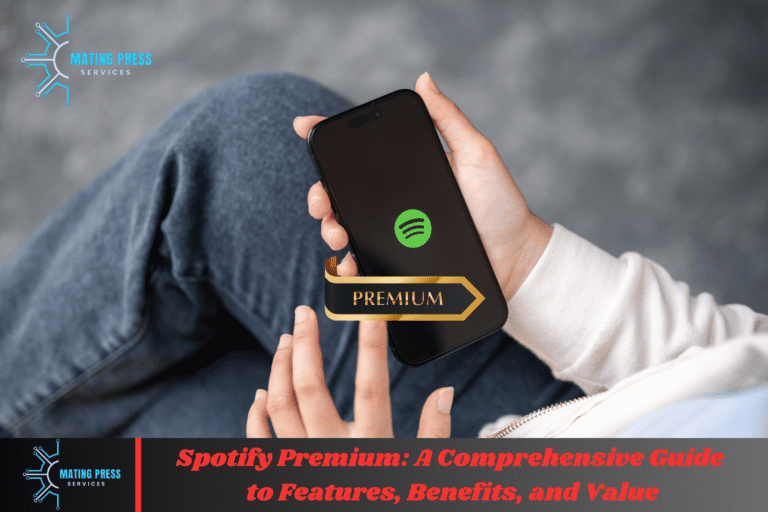How to Fix a Slow Computer
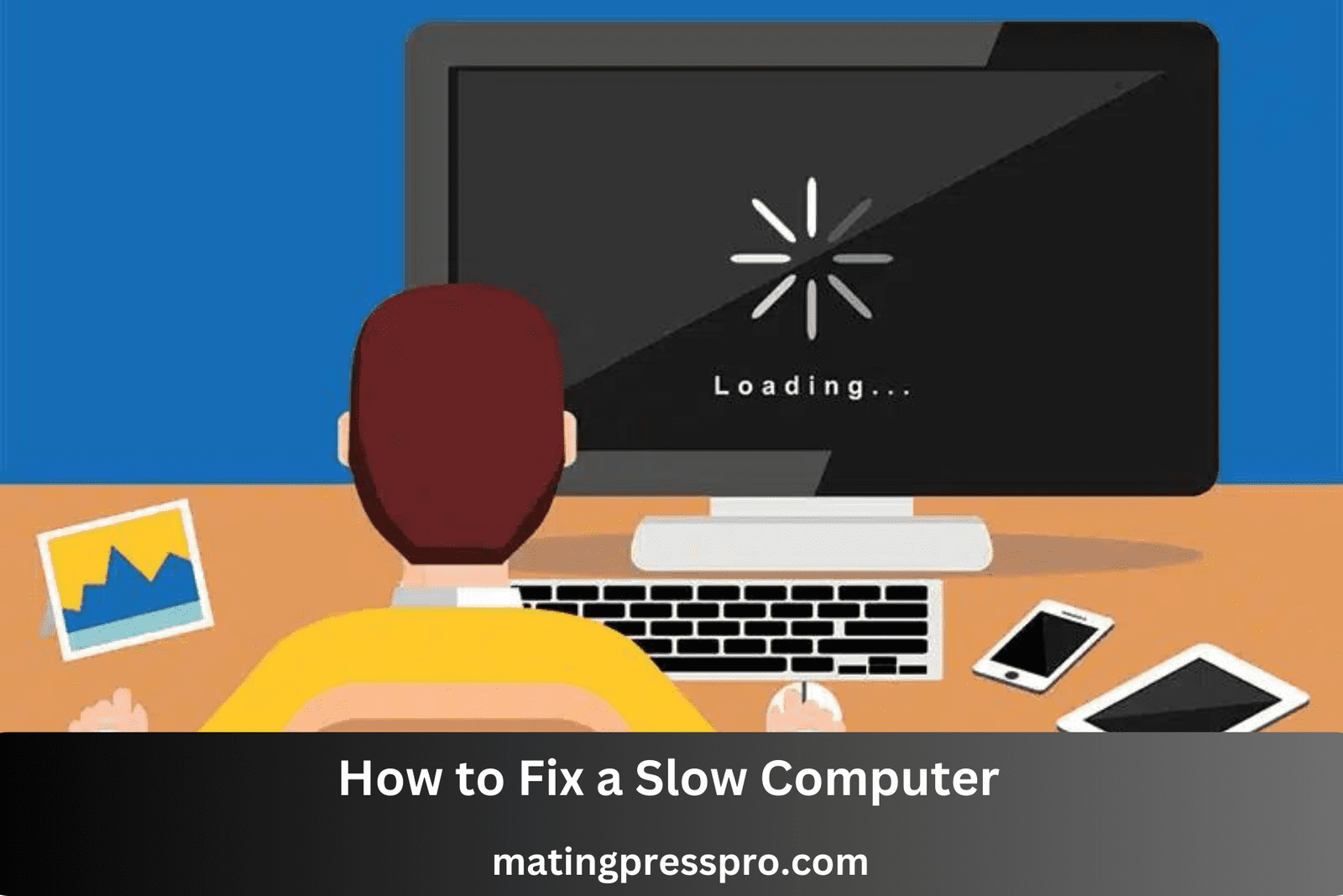
Does your computer lag? It is very annoying to have a slow system, especially when you are in the middle of something important. This comprehensive guide will explore possible reasons why your computer may be slow and offer practical solutions for speeding it up. From dealing with a slow booting PC, sudden performance drop to general slowness, we’ve got you covered.
1. Understand the Causes of a Slow Computer
1.1 Common Indications of a Slow Computer
Before we delve into solutions, it’s crucial to identify the symptoms of a slow computer. Some common signs include:
- Slow Startup: The machine takes ages to boot up, making mornings inconvenient.
- Lag in Application Performance: Programs take long time to open or respond which can be quite irritating particularly in professional or creative work.
- Delayed File Access: Opening, saving or transferring files feels like wading through treacle because they are so slow.
- System Freezes or Crashes: The system stops responding frequently or crashes leading even possibly worse data loss and productivity setbacks.
1.2 Main Causes for Slowing Down Computers
Several reasons could bring about a slowdown on your slow computer including:
- Inadequate RAM: running multiple applications with limited memory may lead to slow response times.
- Overloaded Hard Drive: A loaded hard drive can also cause slowing down as systems struggle to find space and efficiently organize files resulting from fragments and full drives respectively.
- Obsolete Software/ Drivers: Employing outdated software can result in compatibility problems since such software does not make use of the current performance enhancements as well as security updates.
- Malware/ Viruses: Malicious software are known sources that usually run processes on your machine thereby reducing its speed significantly.
- Background Programs: There may be too many programs running either at start-up or behind; taking away valuable resources from your system and slowing down its overall performance.
Why is My PC Lagging?
When your computer gets lagged, it disrupts workflow and kills productivity. This may be due to a number of factors including outdated hardware, problems with software or running many programs at the same time. Once these issues are identified and dealt with, then the slow computer’s performance will be reinstated.
How to Fix a Slow Computer
In case your slow computer is slow, there are several things you can do to make it faster:
CPU: The Central Processing Unit: CPU or central processing unit is the brain of your slow computer that executes instructions. If your CPU is out-of-date or overburdened, this could lead to poor PC’s performance slowdown.
Fix: Upgrade to a faster processor if yours is outdated. Otherwise, reduce background processes as well as use lightweight software in order to optimize your system. Furthermore, ensure that cooling mechanism for your CPU functions well so that overheating which affects performance can be avoided.
Restart Your PC: Sometimes all what is needed by a PC for it reset button pressed! Restarting clears temporary files and processes that could slow down your machine.
Fix: You should restart your slow computer on regular basis in order to keep it running smoothly this helps resolve minor software conflicts freeing up the system resources required.
Check Task Manager to See How Your PC Is Performing: Task manager shows how much of the system resources applications & processes are consuming.
Fix: Open Task Manager (Ctrl + Shift + Esc) and check through list of running processes. Where any program uses excessive resources, close it or adjust its settings accordingly 8 Also notice what background programs which aren’t needed you can disable,
Disable Startup Programs: Some programs start automatically on booting up making take longer time & eat up resources.
Fix: In order to eliminate irrelevant start up programs, open Task Manager, go to Startup tab and disable any program you do not want at first launch of your PC. This will assist greatly in cutting down the boot time hence improving the overall performance
Free Up Disk Space: If your hard drive is full or almost full it may hinder the efficient functioning on your slow computer.
Fix: Get rid of unnecessary files, uninstall unused programs and use disk cleanup tools to free up space. Consider moving large files such as videos and images onto an external drive or cloud storage. If you are using HDD, regularly defragmenting your hard drive can also help.
Pause OneDrive Syncing: Continuous syncing with cloud services like OneDrive can consume bandwidth and system resources affecting performance.
Fix: Stop OneDrive syncing while doing intensive tasks. Right click on OneDrive icon in system tray choose ‘pause syncing’ and then select a duration of time’. Remember to resume syncing later so that your files remain updated.
By fixing these common issues, you can significantly increase the speed and responsiveness of your PC. If none of these solutions have worked, consult a professional or upgrade some parts like adding RAM or changing an old HD for a faster SSD.
2. Fixing a Slow Computer, Step by Step
2.1 Clearing Your Hard Drive
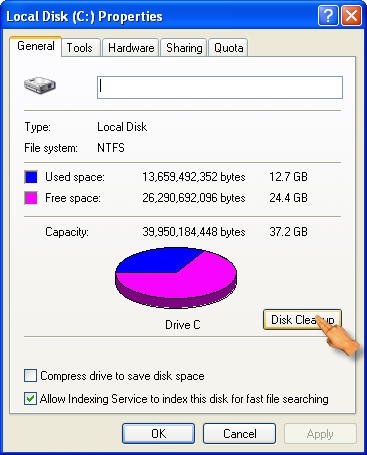
To start with when your slow computer is slow you need to clean your hard drive as one of the first steps in speeding it up. Here’s how:
2.1.1 Remove Unwanted Files
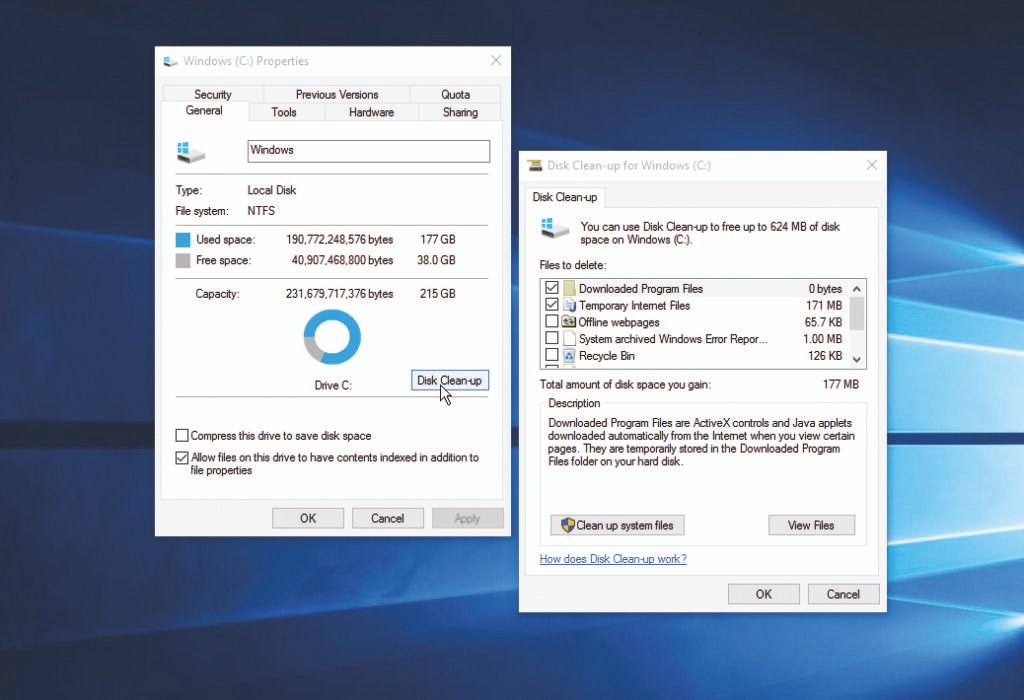
- Temporary Files: These are files created by your operating system and other software to store temporary data, which can accumulate over time and take up space. Use tools like Disk Cleanup (Windows) or CleanMyMac (Mac) to get rid of them. You can also empty the system’s temporary folder manually.
- Old Downloads: The downloads folder can fill up with files no longer needed quickly; therefore update it regularly by deleting unnecessary files from there.
- Unused Programs: Get rid of programs you no longer use. On Windows this is done through Control Panel under “Programs and Features,” on Mac drag applications to trash to uninstall them.
2.1.2 Defragging Your Hard Drive

For older systems that have HDDs, defragmentation can help reorganize data and improve performance. Defragmentation helps consolidate fragmented data so that file access times are sped up.Use the built-in defragmenter tool in Windows or third-party alternative software.Note SSDs do not require defragmentation and actually do not benefit from it at all-it may even harm them
2.2 Increasing RAM
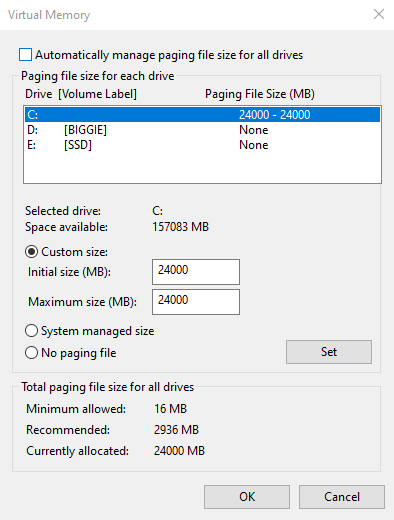
If you are experiencing slowness on your computer as a result of inadequate RAM, increasing it is an option to consider. Multitasking and running demanding applications require Random Access Memory (RAM). More random access memory allows your computer to handle more apps and processes at the same time thereby reducing latency and enhancing overall speed.
–Checking Current RAM Usage: Check current RAM usage before you upgrade. In Windows use Task Manager to check the memory usage; in Mac use Activity Monitor. If your system constantly uses most of its available RAM, then upgrading may be helpful.
–Installing RAM: This will involve buying compatible memory modules and installing them into your machine although the process is often straightforward, get professional help if unsure.
2.3 Updating Software and Drivers
Outdated software along with drivers can slow down your computer. Regularly check for updates on operating systems, applications, and hardware drivers.
2.3.1 Operating System Updates
Operating system updates usually bring performance enhancements, bug fixes as well as security patches to protect from vulnerabilities among other things like having an efficient-running system.
- Windows Update: Use the windows update service to download and install latest updates.
- Mac Updates: The “Software Update” feature in System Preferences.
2.3.2 Application and Driver Updates
To maintain compatibility and performance, applications plus drivers (software that controls hardware) should be updated at regular intervals too.
- Software Updates: Within the application look for updates or use an update management tool.
- Driver Updates: Visit the manufacturer’s website for up-to-date driver versions for various hardware components such as graphics cards, network adapters or printers etc.
2.4 Managing Startup Programs
Your computer’s boot-up time may become very slow due to many programs being launched while starting up. Deactivate unnecessary startup programs so that they do not take longer than usual to turn on.
2.4.1 Using Task Manager (Windows)
- Accessing Task Manager: Press
Ctrl + Shift + Escand the task manager window will appear. - Disabling Startup Programs: Navigate to the “Startup” tab, then review the list of programs listed there and disable those that are not needed by right clicking on them and selecting ‘Disable’.
2.4.2 Using System Preferences (Mac)
- Accessing Login Items: Go to “System Preferences” -> “Users & Groups”
- Removing Unnecessary Items: Click on your user account and select “Login Items”, remove items by selecting them then clicking minus (-) button.
2.5 Checking for Malware and Viruses
Malware and virus infections could greatly impact your computer’s performance abilities. A reliable antivirus program should be used to scan for any malware or malicious software that may have infected your computer system.
2.5.1 Regular Scans
Schedule regular scans to keep your computer safe and running smoothly a full system scan can detect and remove hidden threats which may slow down your system
2.5.2 Keeping Antivirus Software Updated
To protect against new risks, it is important to ensure that antivirus software is kept updated as this provides the latest definitions which enable it detect as well as block the most recent malwares as well as virus threats.
2.6 Optimizing System Settings
Adjusting a few key system settings can help improve overall performance:
2.6.1 Power Settings
Power settings may affect how well your computer performs; in Windows go to “Control Panel” -> “Power Options” then choose “High Performance” whereas on Mac go to “System Preferences” -> ”Energy Saver” adjust settings for best performance possible while saving power too where necessary..
2.6.2 Visual Effects
System resources can be used up by visual effects such as animations and transparency. Reducing or disabling these effects can free up resources for other tasks.
- Windows: Navigate to “System Properties” > ”Advanced” > “Performance Settings” and choose “Adjust for best performance”.
- Mac: Decrease transparency in the “System Preferences” > “Accessibility.”
2.7 Considering Hardware Upgrades
If the above steps don’t significantly improve performance, consider hardware upgrades:
2.7.1 SSD Upgrade
This will greatly boost boot times and overall system responsiveness if an HDD is replaced with an SSD. Compared to traditional hard drives, SSDs are faster and more reliable which justifies their worth in terms of performance enhancements.
- Benefits of SSDs: As compared to HDDs, SSDs have higher read/write speeds, consume less power, and are more durable.
- Installing an SSD: To upgrade you’ll need to clone your current drive or reinstall your operating system onto the new one. If you’re not familiar with the process it is best to get professional installation advice.
2.7.2 RAM Upgrade
Increasing RAM as was mentioned earlier will enhance multitasking capabilities on a computer system or device . Confirm that additional RAM can be supported by your system before purchasing compatible memory modules.
- Checking Compatibility: You must refer to your computer’s documentation or manufacturer’s website for compatibility details.
- Installation: New RAM should be added per manufacturer instructions or seeking help from professionals.
3.Preventative Measures to Maintain Speed
3.1 Regular Maintenance
To keep your computer running smoothly, you should perform regular maintenance:
- Disk Cleanup: Use built-in tools like Disk Cleanup (Windows) or third-party utilities to regularly clean temporary files, system cache, and other unnecessary data out of your pc.
- Software Updates: Ensure that all software, including the operating system, is kept up to date in order to take advantage of the latest performance enhancements and security patches.
- Hardware Checks: Over time dust can accumulate on hardware components and cause them to slow down. Regularly check for dust or damage in your computer’s hardware .
3.2 Safe Browsing Practices
Download files from trusted sources and avoid clicking on suspicious links in order to reduce the risk of malware. Keep a reputable antivirus program installed on your computer; make sure it is up-to-date against digital threats.
- Safe Browsing Tips: Avoid clicking pop-up ads, use secure websites (HTTPS), and be careful with email attachments and downloads.
3.3 Backups and Data Management
To prevent loss due to hardware failure or other issues, you should regularly back up your data. Secure your important files using external drives, cloud storage or network attached storage (NAS) solutions.
- Backup Strategies: Go for regular automated backups together with incremental backups which are time saving and space efficient .
4.Troubleshooting Persistent Issues
4.1 Identifying Hardware Issues
There might be a hardware issue if none of the above approaches works and the slow computer still continues running slowly. Some common problems associated with this include hard drive failure, overheating or faulty RAMs.
4.1.1 Hard Drive Issues
Performance can be slowed down by hard drives that have gone bad sectors or mechanical errors. If necessary replace it after checking its health using diagnostic tools.
- Symptoms of Hard Drive Failure: Disk access error messages, frequent crashes or unusual noises may indicate possible hard disk failure.
- Diagnostic Tools: Use tools like CrystalDiskInfo (Windows) or Disk Utility (Mac) for drive checks
4.1.2 Overheating
Ensure good ventilation for your slow computer and remove any dust that might have accumulated. Overheating can lead to performance problems and component damage. Regularly clean the fans and vents; consider using a cooling pad for laptops.
- Monitoring Temperature: Your system can be monitored for temperature by software tools that will also notify you if it exceeds safe levels.
4.1.3 Faulty RAM
Faulty RAM can cause several problems including slow performance and system crashes. Test it using memory diagnostic tools.
- Diagnostic Tools: You can test your RAM with Windows Memory Diagnostic or third party tools like MemTest86.
4.2 Seeking Professional Help
If you cannot diagnose the problem, or fix it, then you should consult a professional technician who will help to identify the problem and provide ways of fixing it properly.
- Choosing a Professional: Look out for certified technicians having good reviews and experience in handling such issues.
5. Slow Computer Fix
Having a slow computer is irritating; nevertheless, when handled rightly one can make his/her computer work faster again. To get rid of the snail pace among other things discussed check out this guide as it touches on how to resolve this issue in totality; at least you could give these remedies a try as no-brainers too. One should always bear in mind that maintaining health computing practices such as regular maintenance and smart computing practices are important to prevent performance issues from occurring in the future. Seek professional assistance if there are still persistent challenges.
Maintaining high speed and efficiency requires consistent servicing, upgrading of hardware components, and following safe computing practices. Fast, smooth running slow computer enhance user experience especially when used in gaming activities or conducting personal business thereby increasing overall productivity level.
FAQs About How to Fix a Slow Computer
1. Why is my computer running slow?
A slow computer can result from various factors such as insufficient memory (RAM), full hard disk, numerous background processes and malware or outdated hardware.
2. How can I speed up my slow computer?
You can make your PC work faster by deleting unnecessary files, uninstalling programs you no longer use, running disk clean up and defragmentation, upgrading RAM and ensuring that no malware infects your system.
3. Do I need to upgrade my hardware to improve my computer’s speed?
Not always. Usually optimizing an existing system enhances performance. However, updating hardware including RAM or moving to SSD if the current one is outdated can have a significant impact.
4. How do I check for malware on my computer?
It involves using an antivirus or antimalware software; doing so will ensure your machine is safe from malicious elements thus protecting it from harmful programs.
5. What is disk defragmentation, and how does it help?
Disk defragmentation rearranges scattered information on the hard drive making it easier for the operating system to access files and execute applications more efficiently; this utility helps maintain healthy hard drives.
6. How can I manage startup programs to improve boot time?
You can control startup applications by changing what happens when you power on your device through accessing the Task Manager (Windows) or System Preferences (Mac) and disabling unneeded programs which automatically start after switching on a device hence taking long time until working because of all these operations being carried out simultaneously in the operating system at startup. This will decrease boot time as well as free up some space in the system resources.
7. Will upgrading to an SSD improve my slow computer’s performance?
Yes indeed replacing conventional HDD with SSD will drastically enhance the computer speed specifically boot time, file access and overall system response.
8. How often should I clean my slow computer’s hardware and software?
Perform regular maintenance. You can clean your hardware like the keyboard, screen or internal components every few months while for software remove cache, temporary files and update system every month.
9. Is it safe to use third-party software to clean my slow computer?
It is important to select trustworthy software among numerous third-party tools that could help you optimize your machine; stay away from those which make empty claims but come from doubtful sources as they may cause irreversible damage on your OS.
10. When should I consider getting professional help?
When you have gone through a number of troubleshooting steps and your PC simply continues to be slow or if there is a suspect of a hardware problem then maybe you are looking for professional assistance now because such experts have more advanced means of solving even difficult tasks.